Editing your Match Set Love printables is quick and easy.
Follow our step-by-step instructions and soon you will be able to show off your pretty papers for your special celebration!
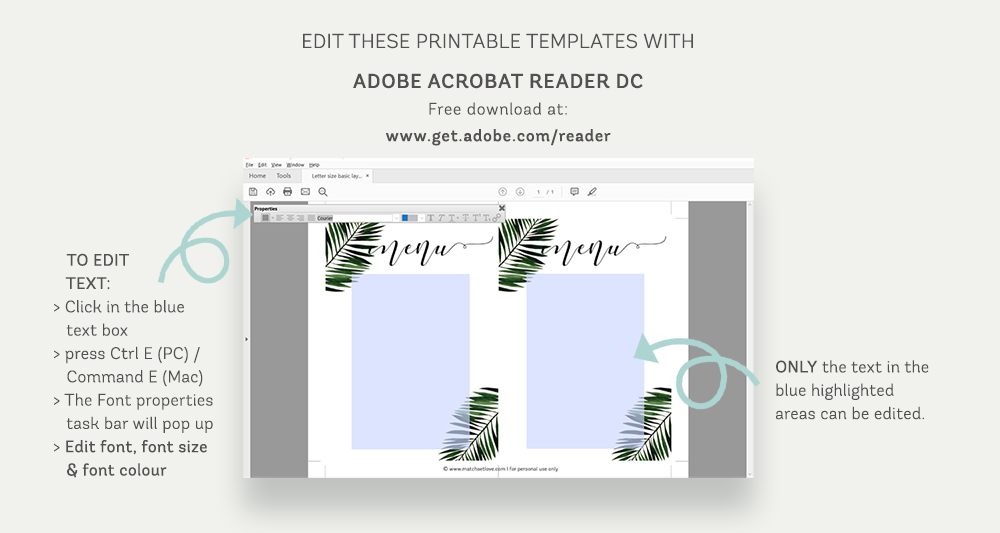
STEP ONE
To edit these templates you will have to download the latest version of Adobe Acrobat Reader DC & use a desktop computer.
PLEASE NOTE:
These templates will not work on a mobile device or phone neither on Apple’s default previews or pages. Templates may open in your MACs Preview program by default. This will allow you to edit the template but will cause formatting issues and problems saving the template. Always make sure the template has opened in Adobe Acrobat Reader. If the file has been opened in another program, you may need to delete and then download the file again, to avoid formatting issues.
Get your free download of the ADOBE ACROBAT READER DC here: https://get.adobe.com/reader
[wc_divider style=”solid” line=”single” margin_top=”” margin_bottom=”” class=””][/wc_divider]
STEP TWO
In your how-to guide that is included in your purchase, we will advise the free font used for the design as well as the link where it can be downloaded. Download and install the font on your computer if you do not have the font as yet. To install a font is really quick and easy:
1. Download your font via the link advised in your instructional pdf and save it to your computer.
2. Unzip the file if required.
3. Copy the font file. (Control/Command Copy)
4. Go to your control panel and search for appearance & personalisation >>> then go to fonts
5. Paste the font file in this section. (Control/Command Pate)
6. A small progress bar will show up and advise when it has been installed. Now it is ready to use.
7. You may close the control panel.
>>> If you prefer not to install the suggested font you will be able to choose a font that is already installed on your computer.
[wc_divider style=”solid” line=”single” margin_top=”” margin_bottom=”” class=””][/wc_divider]
STEP THREE
Open your template in Adobe Acrobat Reader.
Use one of the following methods to make sure that you are using the correct program.
Right-click the file and select Open With >>> Adobe Acrobat Reader
or
Open Adobe Acrobat Reader and go to File >>> Open
[wc_divider style=”solid” line=”single” margin_top=”” margin_bottom=”” class=””][/wc_divider]
STEP FOUR
Now, that your basics are in place, let the fun begin.
TO EDIT TEXT: > Click in the blue text box > press Ctrl E (PC) / Command E (Mac) > Font properties task bar will pop up (as shown in the above image) > Edit font, font size & font colour > Adjust your font size to a smaller size if you have to fit in more wording.

[wc_divider style=”solid” line=”single” margin_top=”” margin_bottom=”” class=””][/wc_divider]
STEP FIVE
Save each edited file under a NEW file name, to ensure that you have saved all your editing work.
Tip: If you are using one file design for numerous prints, for example, your table numbers (and there are two table numbers per page), your file names for each page will have to be different. For example:
- Table numbers 1 and 2
- Table numbers 3 and 4
- Table numbers 5 and 6
- Table numbers 7 and 8 etc.
TO SAVE FILE TO A NEW NAME: > Click File > Save As. Choose where to save your file on your computer. Re-name the file and click save.
Tip: You can always make changes at a later date for last-minute changes or replies.
LET’S PRINT! YOU CAN READ ALL ABOUT PRINTING YOUR STATIONERY HERE.
